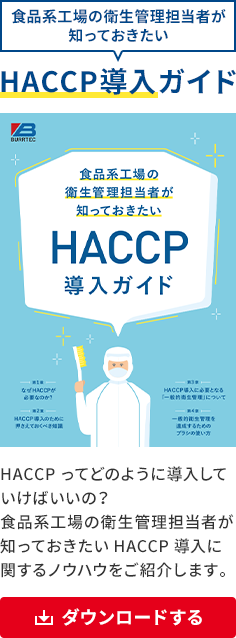今さら聞けない!Zoomの機能と使い方総まとめ

新型コロナウイルス感染症の拡大により、この1,2年の間に私たちの日常や働き方は大きく変化しました。
その変化のなかで一気に浸透したのが、Web会議ツール「Zoom」です。
インターネット環境とパソコン(もしくはスマホ)があれば、どこでも誰とでも顔を見ながらのコミュニケーションをとれるZoom。
今やZoomは新しい働き方の三種の神器の一つとも言われ、欠かせないツールとなっています。
すでに活用している方も多いかと思いますが、ここで今一度その使い方と便利な機能を解説します。
目次
1.Zoomの利用に必要な環境
2.Zoom利用のメリット・注意点
3.Zoomの使い方:【パソコン利用】Zoomクライアントから
4.Zoomの使い方:【パソコン利用】ブラウザから(Google Chrome)※PC限定機能、参加のみ利用可能
5.Zoomの使い方:【スマートフォン・タブレット利用】
6.便利な機能
7.一緒に使うと便利なツール
1.Zoomの利用に必要な環境
必須
(1)パソコン・スマートフォン・タブレット
パソコンでZoomを利用する際の動作環境は、Zoomの最新のシステム要件をご確認ください。
スマートフォンやタブレットなどのモバイル端末でZoomを利用する際の動作環境は、Zoomの最新のシステム要件(iOS、iPadOS、Android)をご確認ください。
(2)インターネット接続環境
ご自身の責任において安定したインターネット回線をご用意ください。
ビジネス利用の場合は、安定したオフィス、自宅等のインターネット回線(Wi-Fi 等)での受講を推奨します。携帯電話会社の回線(4G、5G等パケット通信)でも受講可能ですが、通信消費量が大きいため、映像や音声が途切れたり、フリーズしてしまうなどのトラブルが起きやすくなります。
また、商業施設等の公衆無線LAN、無料Wi-Fiスポットなどは、セキュリティの観点、回線の不安定さから利用をお勧めしません。
(3)Webカメラ、マイク(パソコンの場合のみ)
Webカメラ、マイク内蔵型のパソコンであれば不要です。
内蔵型でないパソコンをお使いの場合は、お使いのパソコンに対応した外付けカメラ、マイク(ヘッドセット等)が必要になります。
(音声のみの通信であればカメラは無しでも利用できます。)
推奨(利用する環境により必要なもの)
(5)Zoomアプリのダウンロード
パソコンからは、Zoom公式サイトよりアプリ(ミーティング用Zoomクライアント)をダウンロードしてください。(無料)
スマートフォン、タブレットからはアプリストアからダウンロードしてください。(無料)
会社から貸与されているパソコンでの利用で、規則によりアプリのダウンロードができない場合は、ブラウザからも利用が可能です。その場合のブラウザは、Google Chromeを強く推奨します。
ただし、ブラウザから参加できるのは招待されたミーティングのみとなります。主催者(ホスト)はアプリをダウンロードする必要があります。
また、スマートフォン、タブレットからのブラウザ利用はできません。
(6)イヤホン、ヘッドホン
複数人が同室で作業しているオフィスの自席や、不特定多数の人が利用しているカフェなどの施設で利用する場合は、音声が他の方のご迷惑になる場合がありますので、これらのオーディオ機器を使用することを推奨します。
また、イヤホンをしながらの会話は、自分の声が聞き取りにくくなるので、声が大きくなりがちです。参加者以外の方が同室にいる環境では、他の方の迷惑にならないよう気をつけて利用しましょう。
2.Zoom利用のメリット・注意点
メリット
・無料で利用できる
Zoomは無料版と有料版があり、デメリットで紹介する制限内であれば無料版でも十分利用することができます。
・高い利用シェア
Zoomは多くの企業に導入されているツールのため、社外の人とのWeb会議ツールとして利用する際でも、お互いに新たなWeb会議ツールをインストールする手間がなく、利用しやすいツールだといえます。
・接続が安定している
Zoomは他のツールに比べて通信に利用するデータ量が少なく、接続が安定しているのも、多くの人に選ばれる理由です。
・機能が豊富
無料版でも利用できる機能が多く、背景設定や会議中のチャット機能(ファイル送信も可能)、画面共有による、資料を見ながらのミーティングが手軽にできます。(詳しくは便利な機能にて解説)
注意点
・無料版は40分の制限時間あり
無料版では、3人以上でのミーティングには最大40分までの制限時間があります。
長時間のミーティングを行うためには、有料版へアップグレードする(ホストのみで可)か、40分ごとに一度通信を切って、ミーティングを再開する必要があります。
無料版には、他にも一度のミーティングへの参加人数が100名までという制限もあります。
3.Zoomの使い方:【パソコン利用】Zoomクライアントから
アプリのダウンロード
①Zoomアプリをダウンロードする(無料)

②ダウンロード後、自動的にZoomデスクトップアプリが起動されるので、アプリ画面からサインアップ/サインインを行う。

ミーティングへの参加
自分が主催者(ホスト)ではないミーティングへの参加は、主催者から案内された参加用URLから行います。
ミーティングを開催する
自分が主催者(ホスト)となってミーティングを開催する方法には、以下の2つがあります。
1.すぐに開催する場合
①アプリを起動して「招待のコピー」をクリックし、コピーされた情報(参加用URLなど)を参加者へメールなどで知らせる。
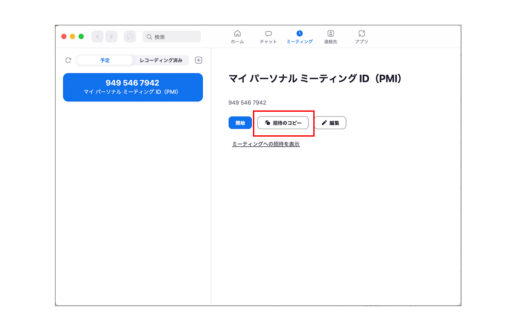
②「開始」をクリックしてミーティングを開始する。

③Zoomミーティング画面に参加者が入室したサインが出たら、順次「許可」をクリックする。
2.予め予定してミーティングを開催する場合
①「予定」の右横の「+」をクリックし、ミーティングを設定する。

②「招待のコピー」をクリックし、コピーされた情報(参加用URLなど)を参加者へメールなどで知らせる。


③予定の日時になったら、設定したミーティングの「開始」をクリックしてミーティングを開始する。
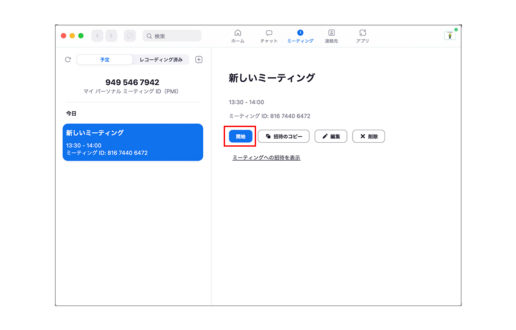
④Zoomミーティング画面に参加者が入室したサインが出たら、順次「許可」をクリックする。
4.Zoomの使い方:【パソコン利用】ブラウザから(Google Chrome)※PC限定機能、参加のみ利用可能
ブラウザからは参加のみ利用が可能です。主催(ホスト)でミーティングを開催することはできません。
①主催(ホスト)から送られてきた参加用URLをクリックする。
②「ブラウザから参加してください」をクリックする。

③名前を入力し、カメラ、マイクのON/OFFを切り替えて「参加」からミーティングへ参加します。(カメラ、マイクのON/OFFは参加後にも切り替えられます。)

5.Zoomの使い方:【スマートフォン・タブレット利用】
アプリのダウンロード
iOSであれば「App Store」から、Androidであれば「Google Play」から、アプリをダウンロードします。
ミーティングへの参加
自分が主催者(ホスト)ではないミーティングへの参加は、主催者から案内された参加用URLから行います。
URLをクリック後、「ミーティングを起動」をクリックして参加してください。

ミーティングを開催する
自分が主催者(ホスト)となってミーティングを開催する方法には、以下の2つがあります。
1.すぐに開催する場合
①アプリの「ミーティング」より、「招待の送信」をタップして任意の送信方法(メール、SMS、クリップボードへのコピー)で参加者へ情報(参加用URLなど)を知らせる。

②「開始」をタップしてミーティングを開始する。

③Zoomミーティング画面に参加者が入室したサインが出たら、順次「許可」をタップする。
2.予め予定してミーティングを開催する場合
①「ミーティング&チャット」より、「スケジュール」をタップし、ミーティングを設定する。
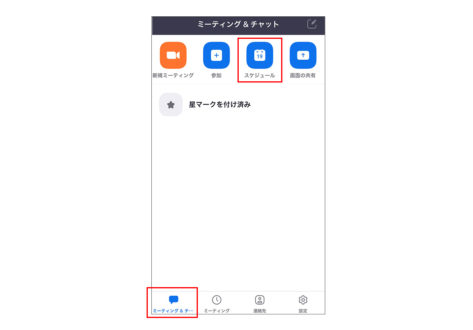
②「招待の送信」をタップして任意の送信方法(メール、SMS、クリップボードへのコピー)で参加者へ情報(参加用URLなど)を知らせる。


③予定の日時になったら、設定したミーティングの「開始」をタップしてミーティングを開始する。
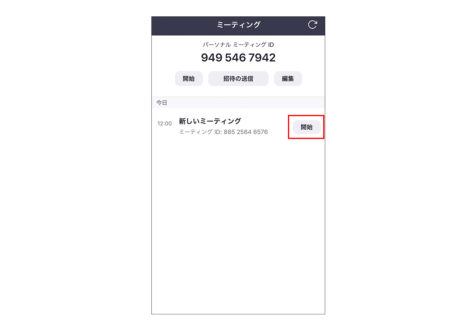
④Zoomミーティング画面に参加者が入室したサインが出たら、順次「許可」をタップする。
6.便利な機能
チャット機能
ミーティング中に短いメッセージやファイルのやり取りができます。※
また、チャットの内容を自動または手動で保存できる機能もあるので、チャット内容も議事録として残すことが可能です。
※ファイルの送信/受信はパソコンのみの機能です。スマートフォン、タブレットからは送信/受信できません。

画面共有機能
自分のパソコン、スマートフォン、タブレットの指定した画面を、参加者に共有して表示させることができます。
資料を表示しながら説明することができるため、プレゼンなどで重宝される機能です。動画を見せることもできます。
参加者が画面共有したい場合は、主催者(ホスト)に権限をもらう必要があります。


レコーディング機能
ミーティングの録画・録音をすることができます。
会議などで参加できなかったメンバーがいた場合、後からレコーディングした内容を共有することで細かく情報共有することができます。
参加者がレコーディングしたい場合は、主催者(ホスト)に権限をもらう必要があります。

バーチャル背景
自分の背景を任意の画像やぼかし加工にすることができます。
ミーティング中、映り込むと邪魔になるものが自分の後ろにある場合は、バーチャル背景を活用することで参加者に集中してミーティングに参加してもらうことができます。
背景の設定は、設定画面から行います。
ミーティングが始まる前に設定しておくことをお勧めしますが、ミーティング中に変更することも可能です。
デフォルトでいくつかの画像が用意されていますが、自分の好きな背景を追加することもできます。

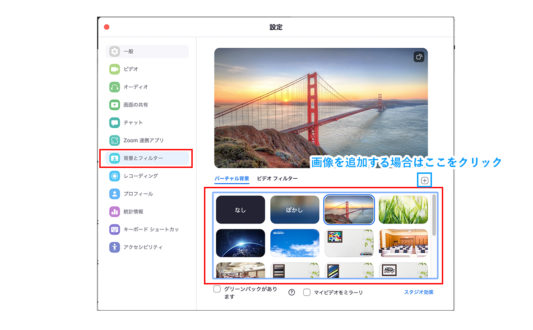
ブレイクアウトルーム
参加者が多い会議では、少人数に分かれてグループディスカッションを行うこともできます。
グループ分けは自動でも手動でも設定することができ、制限時間を設けることもできます。時間になったら、自動でメインのミーティングに戻ってきます。
ブレイクアウトルームの設定は主催者(ホスト)、または共同ホストのみが可能です。

ホワイトボード機能
画面共有でホワイトボードを選択することで利用できます。
細かなイメージを伝える際、手書きメモのように使えるので、資料より手軽にイメージの補足をすることができます。


7.一緒に使うと便利なツール
Googleジャムボード
GoogleジャムボードはGoogle社が提供するオンラインホワイトボードサービスです。
普通のホワイトボードのように、参加者全員が同じ画面を共有しながらリアルタイムで書き込むことができます。
Googleアカウントを所持していればすぐに利用できます。
アカウントを持っていない方はGoogleアカウントの作成からつくれます。(無料)
Zoomのホワイトボードにはない「付箋」の機能があるため、アイデア出しや意見集約などにも活用できます。
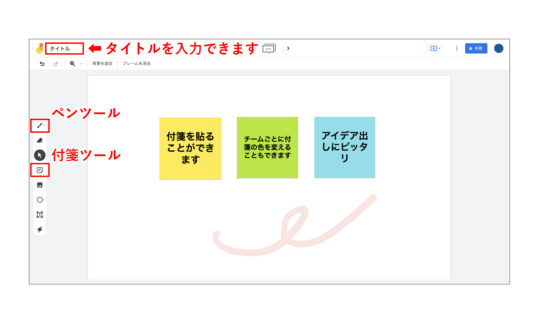
▼関連ページ
ウェビナー受講者必見!Zoomウェビナーの受講方法をおさらい!
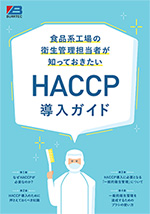
食品系工場の衛生管理担当者が知っておきたい
HACCP導入ガイド無料ダウンロード
HACCPってどのように導入していけばいいの?食品系工場の衛生管理担当者が知っておきたいHACCP導入に関するノウハウをご紹介します。