ウェビナー受講者必見!Zoomウェビナーの受講方法をおさらい!

新型コロナウイルス感染症の拡大により、ZoomをはじめとするWeb会議システムが急速に普及しました。
それらWeb会議システムを利用したセミナーを「ウェビナー」といいます。
ネット環境があればどこからでも受講可能なウェビナーは、感染症対策をとりながらも情報収集することができる、Withコロナ時代の救世主ともいえるシステムです。
ここでは、当社セミナーでも活用している、ウェビナーの使い方についてご説明いたします。
セミナーへのお申し込みをご検討で、ウェビナーの操作がご不安な方はぜひご一読ください。
目次
1.ウェビナー受講に必要な環境
2.ウェビナー受講方法:Zoomクライアントから
3.ウェビナー受講方法:ブラウザから(Google Chrome)
4.ウェビナー受講時のご注意
5.便利な機能
ウェビナー受講に必要な環境
必須
(1)パソコン
受講用パソコンの動作環境は、Zoomの最新のシステム要件をご確認ください。
スマートフォンやタブレットなどのモバイル端末でも受講できますが、一部機能が制限されます。
※この記事ではパソコンからの受講方法のみ解説いたします。
(2)インターネット接続環境
ご自身の責任において安定したインターネット回線をご用意ください。
携帯電話会社の回線(4G等パケット通信)でも受講可能ですが、通信消費量が大きいため、安定したオフィス、自宅等のインターネット回線(Wi-Fi 等)での受講を推奨します。
また、商業施設等の公衆無線LAN、無料Wi-Fiスポットなどは、セキュリティの観点、回線の不安定さから推奨しません。
推奨(受講環境やセミナーにより必要なもの)
(3)Zoomアプリのダウンロード
Zoom公式サイトよりアプリ(ミーティング用Zoomクライアント)をダウンロードしてください。(無料)
社用パソコンからのご受講で、社内の情報セキュリティにかかる規則により、アプリのダウンロードができない場合はブラウザからのご受講も可能です。その場合のブラウザは、Google Chromeを強く推奨します。
(4)イヤホン、ヘッドホン
複数人が同室で作業しているオフィスの自席などで受講される場合は、セミナー音声が他の方のご迷惑になる場合がありますので、これらのオーディオ機器を使用することを推奨します。
また、雑音の多い場所でのご受講にも、集中してご受講いただくためにこれらの使用を推奨します。
ウェビナー受講方法:Zoomクライアントから
①Zoomアプリをダウンロードする(無料)

②ウェビナー受講URLをクリック
③セミナー申し込みをした際の受講者情報を登録する(セミナーによってはこの手順はありません)
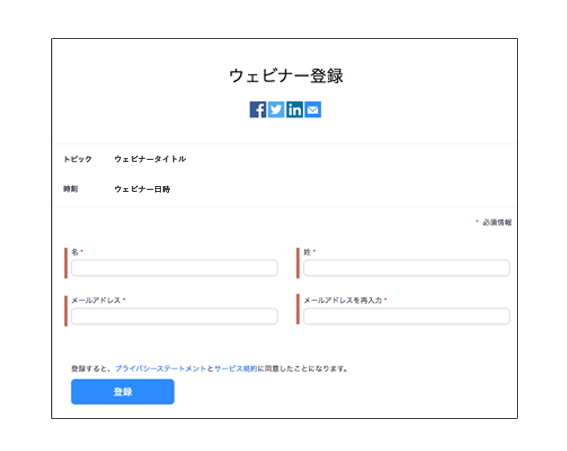
④「Zoom.usを開く」または「ミーティングを起動」をクリックして入室
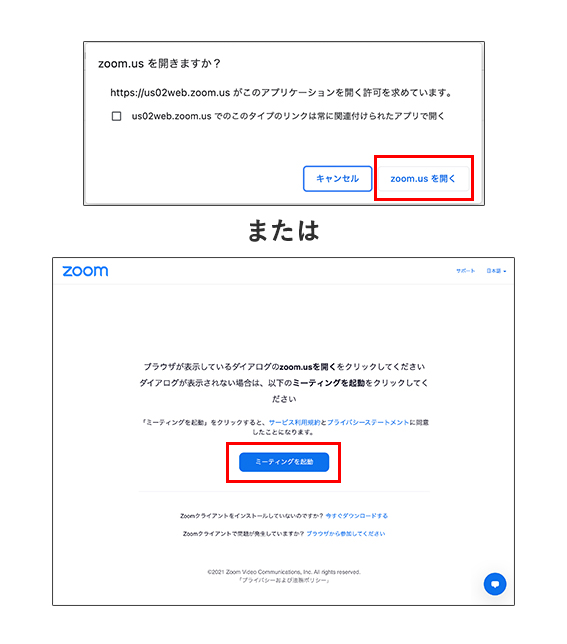
⑤「待機画面」に変わりますので、そのまま待機してください。配信の準備が整い次第、セミナーが開始されます。
ウェビナー受講方法:ブラウザから(Google Chrome)
①ウェビナー受講URLをクリック
②セミナー申し込みをした際の受講者情報を登録する(セミナーによってはこの手順はありません)
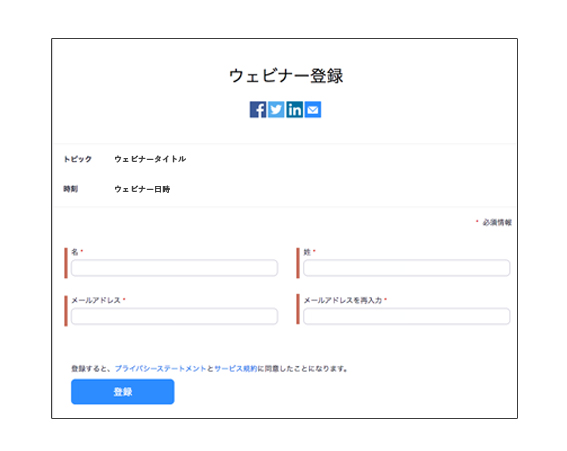
③「ブラウザから参加してください」をクリックして入室
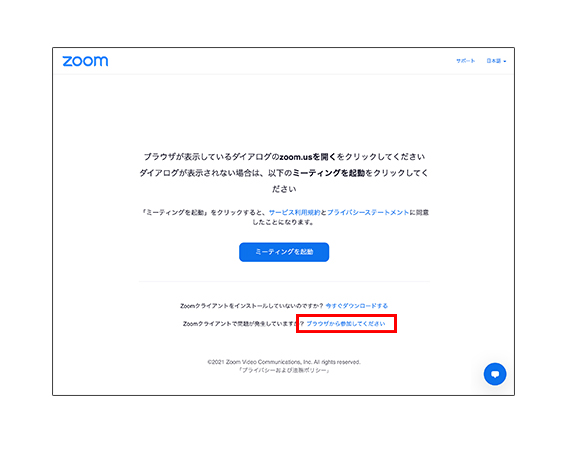
④セミナー申し込みをした名前を入力
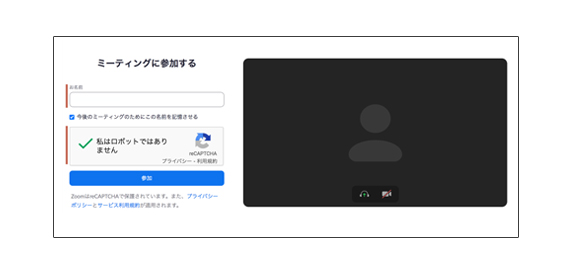
⑥「待機画面」に変わりますので、そのまま待機してください。配信の準備が整い次第、セミナーが開始されます。
ウェビナー受講時のご注意
お名前はセミナーを申し込みした際のお名前で設定しましょう
受講者の管理のため、申込名と受講者名を確認する場合があります。
申込名と受講者名は同じお名前で設定することで、スムーズに受講ができます。
▼名前の変更方法(Zoomクライアントでの受講の場合のみ可能)
①画面左下の「オーディオ設定」または「ビデオ設定」
②「・・・」をクリックすると、メニューが表示されます。
③「名前の変更」から名前を変更してください。
休憩時間等で離席する際も「退出」は押さないで!
プログラムの合間などの休憩時間で離席する場合、ウェビナー内の操作は不要です。
「退出」や「サインアウト」、お使いのパソコンをスリープモードにすると、再開時にウェビナーへ再アクセスしなければならなくなり、スムーズにご受講いただけなくなる場合があるのでご注意ください。

便利な機能
「チャット」機能でコメントを送る
セミナー中、運営側や講師に連絡する必要のあることがあれば、チャット機能を使いましょう。
チャットの宛先は「パネリスト(講師・運営側)」「パネリストおよび参加者(他の受講者)」を選択できます。
目的に合わせて宛先を選択してコメントしましょう。
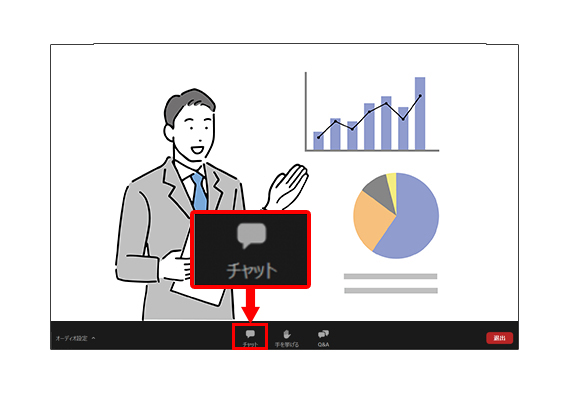
「手を挙げる」機能で意思表示を
受講者が「手を挙げる」を押すと、講師・運営側に通知がいきます。
音声が聞こえないなどのトラブルが発生した場合、「手を挙げる」を使って意思表示を行えば、チャットよりも早く意思表示することができます。
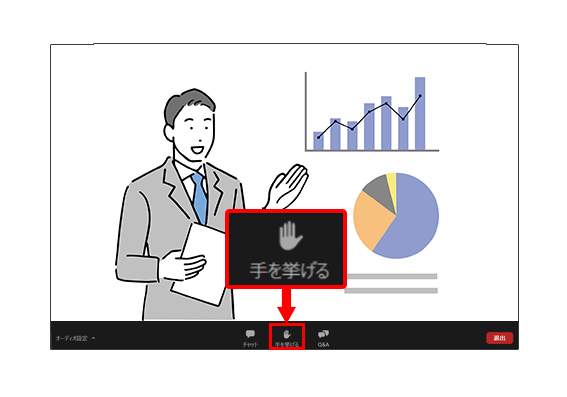
「Q&A」で質問
Q&Aが設置されているセミナーでは、講師に質問をすることができます。
当社のセミナーでも、Q&A機能を使った質疑応答を行なっています。
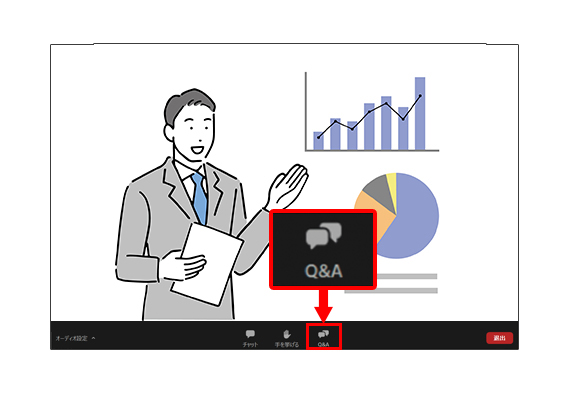
▼開催中のバーテックセミナー
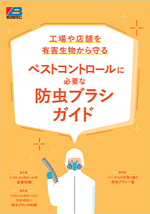
工場や店舗を有害生物から守る
「ペストコントロール」に必要な防虫ブラシガイド
無料ダウンロード
このホワイトペーパーでは、ペストコントロールの概要から防虫ブラシの効果、種類などについて解説します。

